Explore 10 essential tips for the new Microsoft Outlook. Boost productivity with features like Undo Send, scheduling, and attachment tricks.
Microsoft has rolled out a refreshed version of Outlook packed with features to streamline your email experience. From scheduling emails to categorizing them effectively, the new Outlook is designed to make your work life easier and more productive. Let’s explore 10 powerful tips to maximize your Outlook experience.
1. Schedule Emails for Later
Need to send an email tomorrow or next week? Use the Schedule Send feature:
- Click the dropdown arrow next to the Send button.
- Choose a specific date and time for your email.
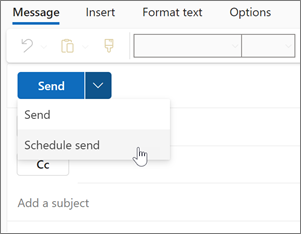
2. Undo Send: Never Regret an Email Again
Accidentally sent an email? The new Outlook allows you to undo the send action within 5-10 seconds. Here’s how:
- Go to Settings > Mail > Compose and Reply.
- Scroll to Undo Send and set your preferred delay time.
- Hit Save, and you’re good to go!
3. Quick File Attachment
Typing “/” in an email opens a search for recent files. Attach them seamlessly by selecting from the list or using keywords to locate specific documents.
4. Convert Emails to Calendar Events
Transform emails into calendar appointments to manage tasks efficiently:
- Open the To-Do Sidebar.
- Drag the email to the calendar section to create an event with all necessary details.
5. Enhanced Spell Check
Forget right-clicking for spell-check suggestions. Simply left-click on the typo to access corrections.
6. Flexible File Attachments
When attaching files:
- Drag and drop them for the classic attachment style.
- Use OneDrive for shared links to ensure secure access.
7. Save Attachments with Ease
Attachments can be saved locally without syncing to OneDrive:
- Open the attachment dropdown.
- Choose Save As and select your destination.
8. Schedule Meetings from Emails
Reply to emails with a meeting invite:
- Go to the More Actions menu.
- Select Reply All by Meeting to schedule directly.
9. Use Categories Instead of Folders
Organize emails with categories:
- Right-click an email, choose Categorize, and Manage Categories.
- Name and assign colors to your categories for quick access.
10. Add Multiple Accounts
Integrate additional email accounts seamlessly:
- Navigate to Settings > Accounts > Add Account.
- Input the new account’s credentials to manage all emails in one place.
Conclusion
The new Microsoft Outlook brings intuitive tools to help you stay organized, save time, and communicate effectively. By mastering these features, you’ll be on your way to a more productive email experience.
What’s your favorite new Outlook feature?
Share your thoughts in the comments!
Book a free 15-minute call to discuss how we can help optimize your Microsoft 365 tools. 🚀
